如何让你的Windows变得mac里mac气?
前段时间,极客之选推出了《让你的笔记本用上「鸿蒙系统」多屏协同》的教程,大家试过之后表示非常实用,体验也很不错,而且有些朋友在台式机上也测试成功了,当然前提是支持 WiFi 6 网卡和蓝牙。
另外,随着鸿蒙百机升级计划的实施,以后支持「多屏协同」的设备也会更多,如果你手中正好有一部,只是目前还不能升级的话,不妨先收藏下我们的教程,到时候再体验也不迟。
上篇教程中,很多朋友发现我用的 Windows 10 系统有着像 macOS 一样的外观和体验,看着令人赏心悦目,并表示自己也需要这样的主题,所以在今天这篇文章中我们立刻安排,而且不只是简单的外观模仿,还要在使用体验方面吸取macOS 的优点。
Windows 系统的美化,其实是个老生常谈的话题,多年前我就研究过 XP 系统如何用上 Win7 的毛玻璃主题,那时 Win7 的设计和毛玻璃特效的确非常精致,而同期的 macOS 还远没有现在漂亮。
然而,自从 Win10 之后,微软的审美就以肉眼可见的速度在下降,如今,使用预览版 Win10 系统的我,在看到五颜六色的资源管理器图标后,已经对过段时间的 Win10 太阳谷更新不抱什么期待了……我们还是先来看看如何用上 macOS 主题吧。

Win 10 预览版新图标风格
设备要求:
屏幕 分辨率最好支持 2K 及以上系统
推荐 Win10 20H2 版本
Mac 套件包括
MyDockFinder 启动器、天气插件
macOS Monterey 以及 BigSur 壁纸
4 款无衬线字体(鸿蒙字体、OPPO Sans、思源黑体、苹方)
Quicklook 快速预览Wox 搜索
PC 上模仿 macOS 的启动器有很多,我之前用过几款,但都不够精致,功能也不齐全,无法完全替代 Windows 桌面使用,直到我发现了 MyDockFinder。
MyDockFinder 可能是目前最精致的 macOS 启动器,同时也是功能最强大、完成度最高的一款。它由一位国产开发者打造,目前还在持续更新中,最新版本为 5.9.9.8(2021.06.14 更新),希望不久后的 6.0 版本能带来更好的体验。
过去的一周里,我一直把 MyDockFinder 当作主力桌面使用,绝大多数情况下可以满足我的使用需求,接下来就把它的安装过程和我的配置方法介绍给大家。
配置 MyDockFinder 启动器
Step 1 安装 MyDockFinder
1. 直接把「Mac 套件」中的「MyDock」解压即可,注意不要解压到 C 盘下,不然可能会无法运行(也许是我的个例问题)
2. 解压后,打开目录下的「Dock_64.exe」,你会发现你的 Windows 桌面上多了一层 macOS 主题。如无法运行,可能是缺少运行库等,可以在官网寻找对应的解决方案。
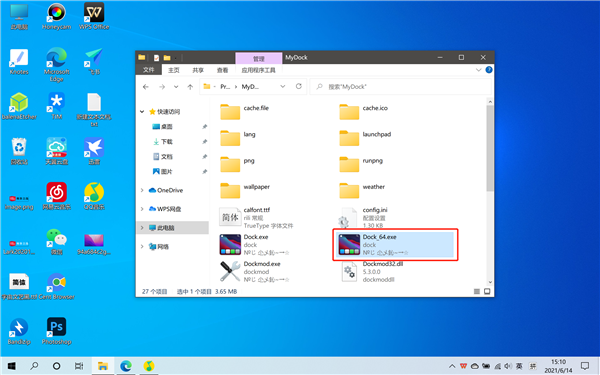
Step 2 配置 MyDockFinder
少�嗦,先看东西!
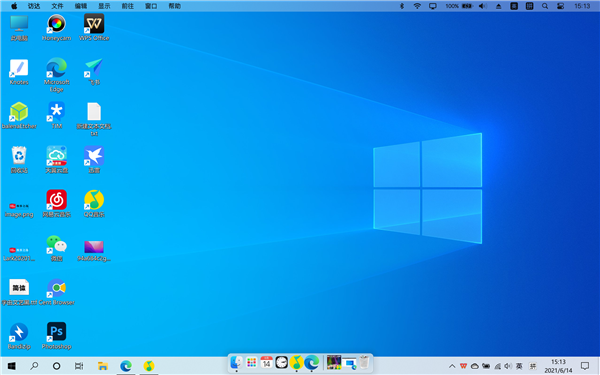
配置前 不伦不类的杂交桌面
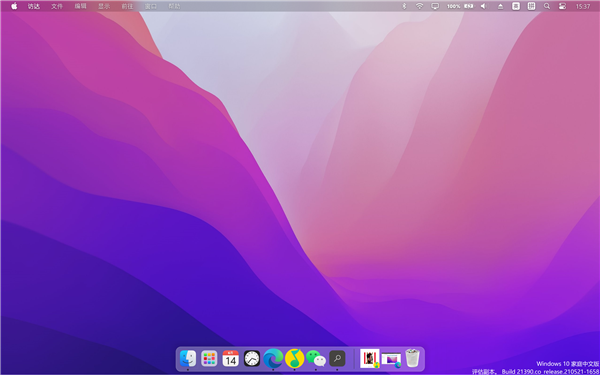
粗略配置后 稍显精美的 macOS 风格
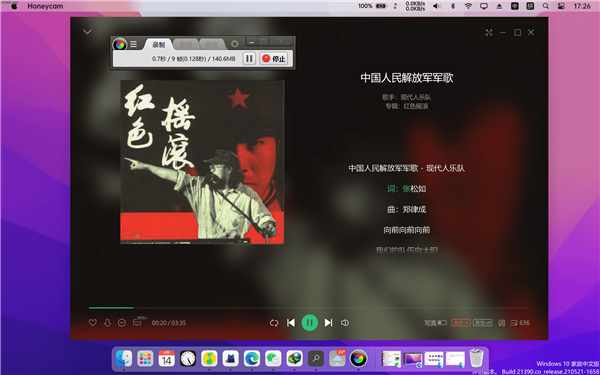
完全配置后 以假乱真(请忽略右下角预览版系统水印)
风险提示&解决方法:
如在配置过程中,遇到 MyDockFinder 无法启动、Windows 资源管理器也无法打开的情况,通俗点说就是桌面上除了壁纸什么也没有的时候,按下 Ctrl+Shift+Esc 调出任务管理器,选中 Windows 资源管理器重启,或者找到 dock 结束进程即可恢复正常。
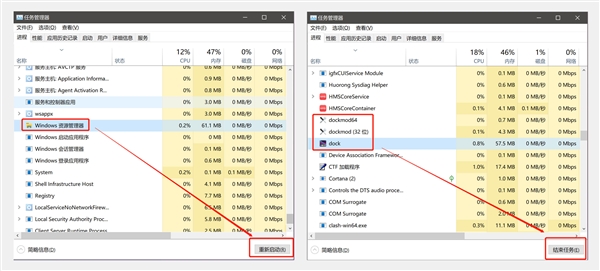
配置 MyDockFinder 非常简单,遵循一个原则即可——隐藏 Windows 的一切痕迹。大家其实也可以自己研究,以下是我粗略的配置方法,仅供参考。
1. 隐藏桌面图标、换一张 macOS 风格壁纸(「Mac 套件」中即可获取),可以直接起到事半功倍的效果
2. 在 MyDockFinder 标题栏中,打开「访达-偏好设置-全局设置」,勾选「启动时自动隐藏任务栏」,这样 Dock 栏和 Windows 的任务栏就不会重叠了。需要注意的是,任务栏被隐藏后,搜索和多窗口切换可能会不方便,但其实我们还可以用快捷键 Win+S 和 Alt+Tab (Win+Tab) 替代。另外,快捷键 Win+E 可以打开我的电脑
3. 打开「访达-偏好设置-通用」,对图标大小和间距进行调整,不同显示器的设置不同,大家按照实际观感调整即可(怎么像怎么来)
PS:每次配置需要重启启动器,按照「访达-偏好设置-关于-重启程序」操作即可
Step 3 选择一个合适的字体
大家都知道,macOS 的字体效果比 Windows 出色很多。究其原因,除了 macOS 在字体渲染方面的优势外,还与 Mac 设备几乎都是高分屏也有很大关系。在 MyDockFinder 中,高分屏同样也能带来更好的效果。
另外,MyDockFinder 的默认字体不太精致,在这里给大家推荐几款无衬线字体,非常适合显示使用。字体文件在「Mac 套件」中即可获取。PS:以下字体除了苹方外,均可免费商用。
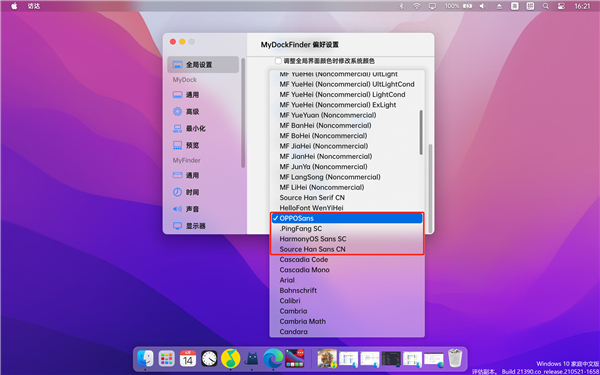
在「访达-偏好设置-全局设置」中即可修改字体
1. 苹方:macOS 默认字体,还你原汁原味的苹果风
2. HarmonyOS Sans:华为鸿蒙系统默认字体,效果也很不错
3. OPPO Sans:OPPO ColorOS 默认字体,很有设计感
4. 思源黑体:Google 和 Adobe 联合开发的一款经典黑体
Step 4 一些细节
1. 统一图标风格:常用应用可以直接拖入 Dock 栏,在 Dock 栏图标上执行「右键-设置此图标-使用图标遮罩-重置-确定」操作,即可把图标统一为圆角矩形风格
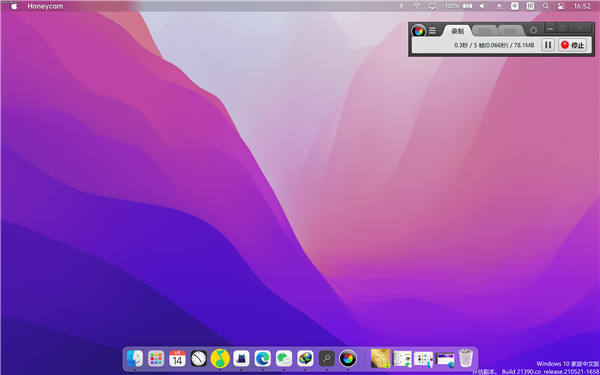
2.亮度音量调节样式:「访达-偏好设置-声音-Mac 样式」
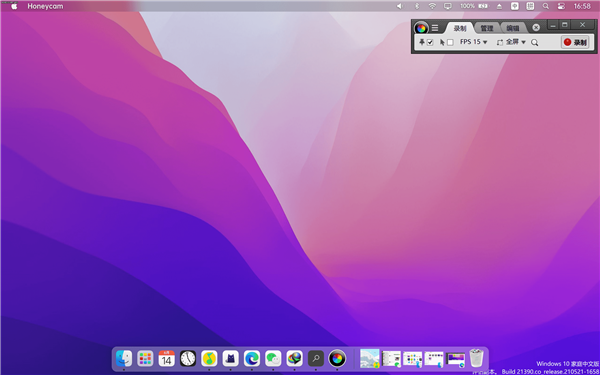
3. 标题栏字体颜色:个人觉得黑色显得更像 Mac,可以在「访达-偏好设置-通用」中设置
4. 标题栏网速:网速监控是很实用的功能,可以在「访达-偏好设置-监控」中开启
5. 天气插件:1. 将「Mac 套件」中的「weather」文件夹复制到 MyDockFinder 安装目录下 2. 在 Dock 栏空白处「右键-添加系统图标-天气预报」即可添加天气图标
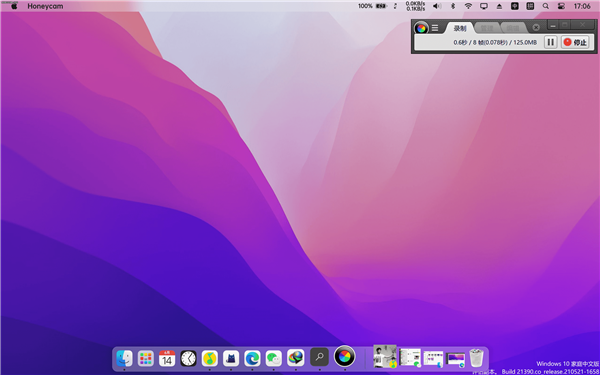
6. 你甚至可以把常用软件拖到「启动台」中
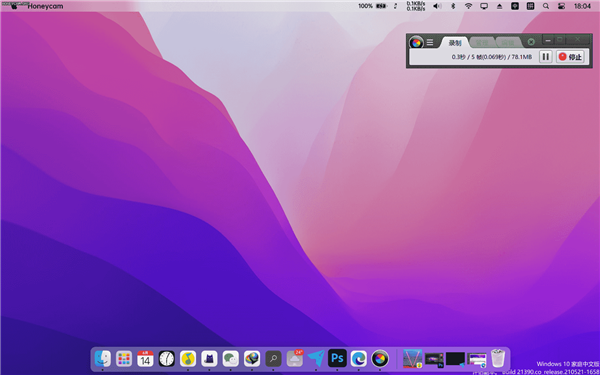
7.更多细节等你挖掘……
一些 Mac 上的效率软件
Mac 上有很多使用的效率工具,比如按下空格快速预览、还有 Command + Space 打开 SpotLight 搜索。在 Windows 中你可以安装 Quicklook 和 Wox 进行替代,但我实际使用后发现体验并不是特别好,比如 Quicklook 无法预览 Office 文件,Wox 的查找也不是特别精准。
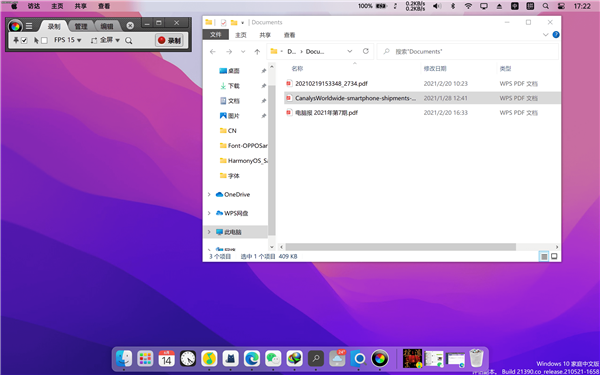
Quicklook 预览 PDF 文档
如果大家有兴趣的话可以自己折腾,我们在「Mac 套件」里同样提供了最新版 Quicklook 和 Wox 的安装包。
关于 Windows 和 macOS 的孰优孰劣的讨论从未停止,Windows 的优势在于数不尽的软件和游戏支持、高效率的多窗口操作、开放且强大的文件管理,这也是其自诞生以来的传统优势,是无数用户所说的“生产力”。
而 macOS 虽然也有悠久的历史,但如今的它明显更像是新生代操作系统,它的外观界面、交互设计、多平台融合能力远强于 Windows,使用上也更人性化,再加之 iOS 移动生态的神助攻,让它的竞争力越来越强,不知道过段时间的 Win10 太阳谷会如何应对。
如果有一天,Windows 也能拿出一套独具特色的全新交互界面,相信大家就不用大费周折搞一套「Mac 皮」了。

 4943986
4943986