Windows 10自动更新老是弹出,怎么禁止更新,几种关闭系统更新方法
2021-07-21
下面我搜集了一些关于Win10关闭自动升级的方法,有必须的能够应用看一下。

方法一:禁用Windows Update 服务项目和根据组策略严禁升级
1、将电脑鼠标挪到“此电脑”,右键选择“管理”。

2、寻找服务项目和应用程序-服务项目-Windows update;
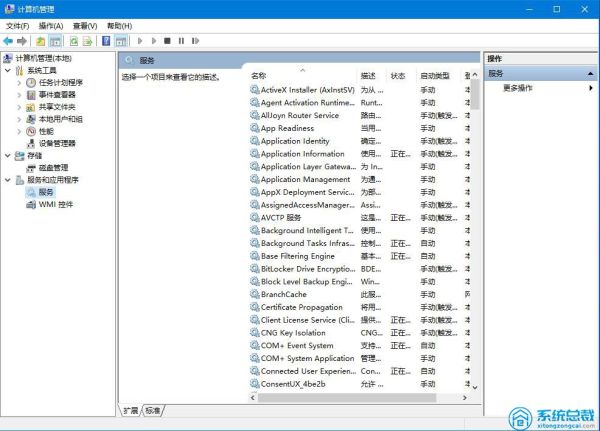
3、双击鼠标,将“启动种类”设置为“禁用”,并“终止”该服务项目,最终点一下“应用”。
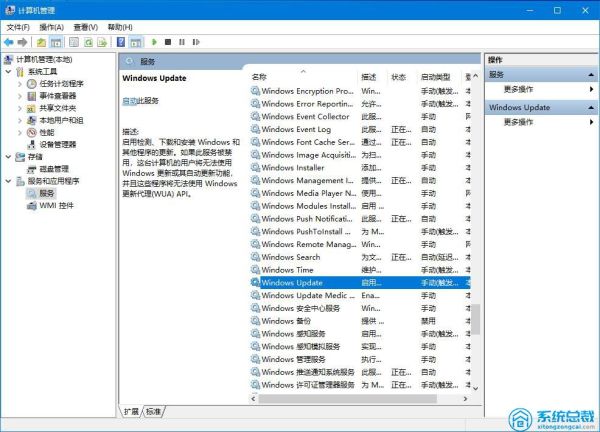
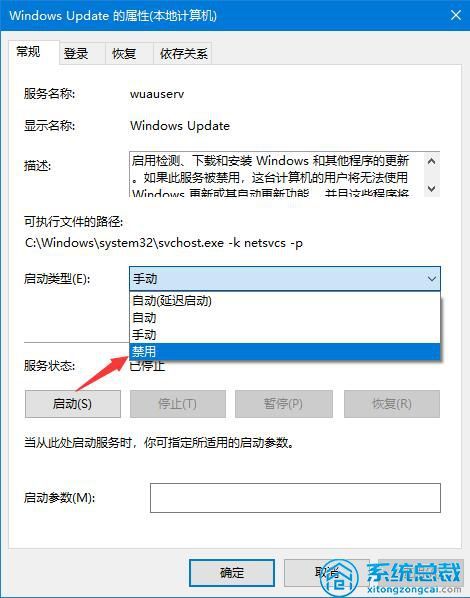
4、切换到“恢复”菜单,将第一次不成功、第二次不成功及其事后不成功都设置为“无操作”,并将“在这里时间以后重置不成功记数”设置的越大越好,就9999了,最终点一下“应用”。
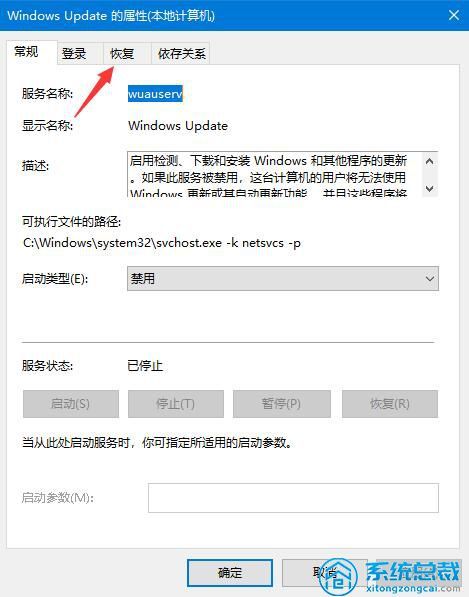
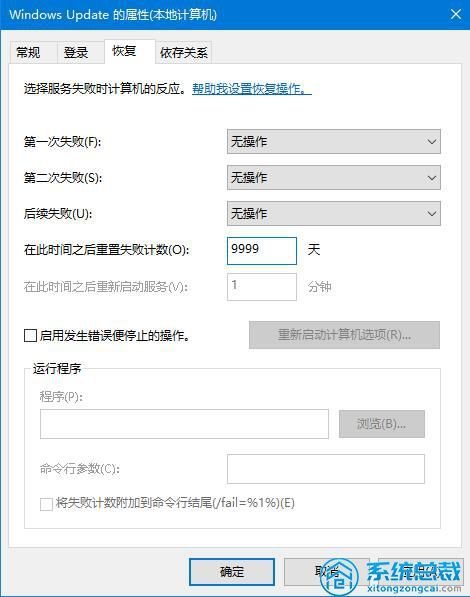
5、回到桌面上,调出运行框,输入“gpedit.msc”后回车键调出本地组策略编辑器。
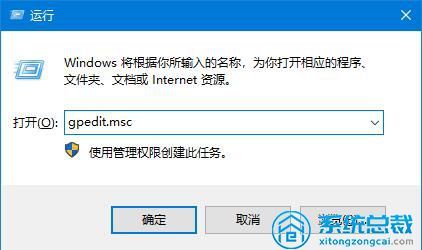
6、先后选择“管理模版-Windows部件-Windows升级”,寻找“配备自动升级”,开启以后将其设置为“已禁用”,随后确定就可以。
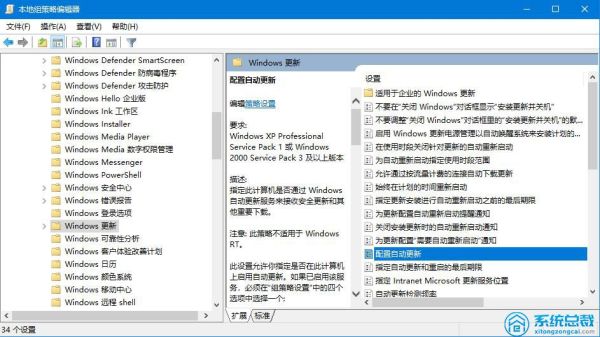
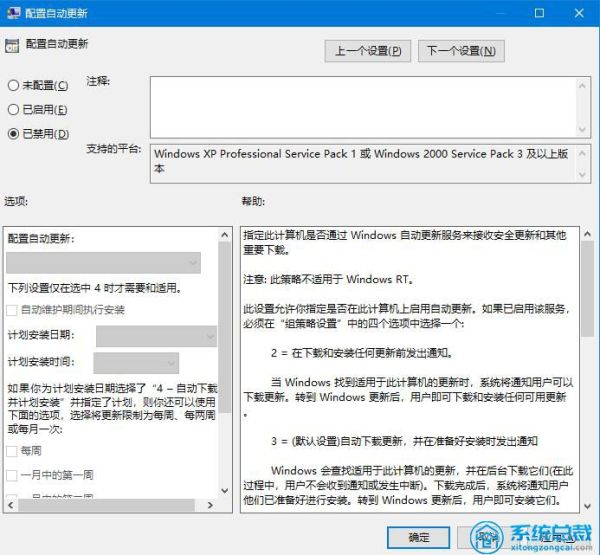
方法二:把网络设成“按流量费用的连接”
1、大家点一下电脑上左下角的微软按键,弹出的界面,大家点一下设置;
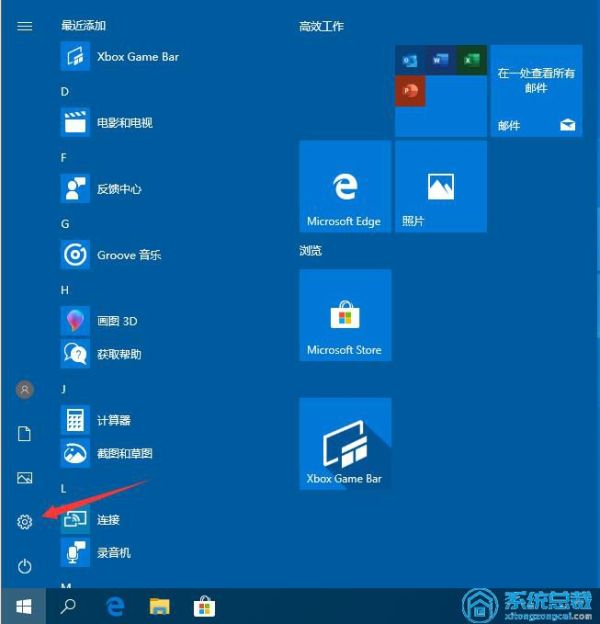
2、点一下升级和安全;
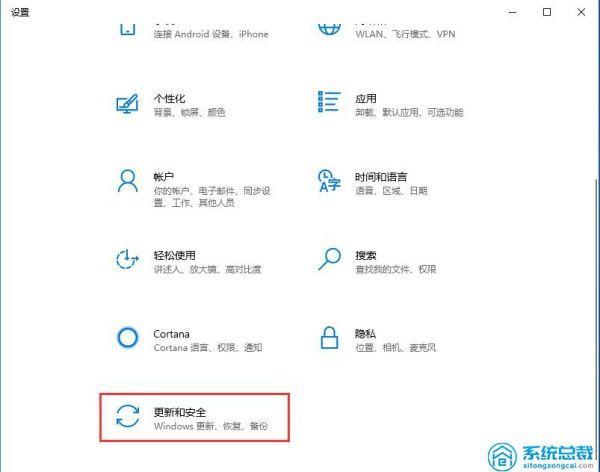
3、选择Windows升级,随后点一下高?选项;
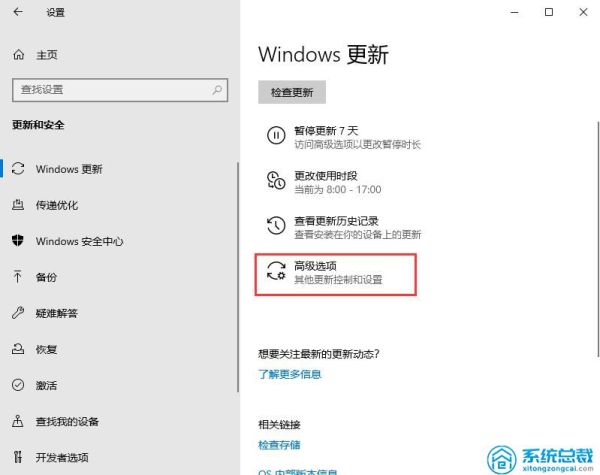
4、在高?选项中,大家将自动升级关闭就可以;
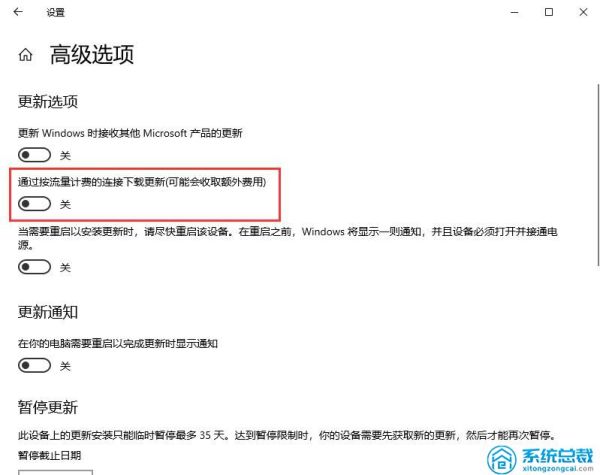
5、返回设置页面,选择“网络和internet”;
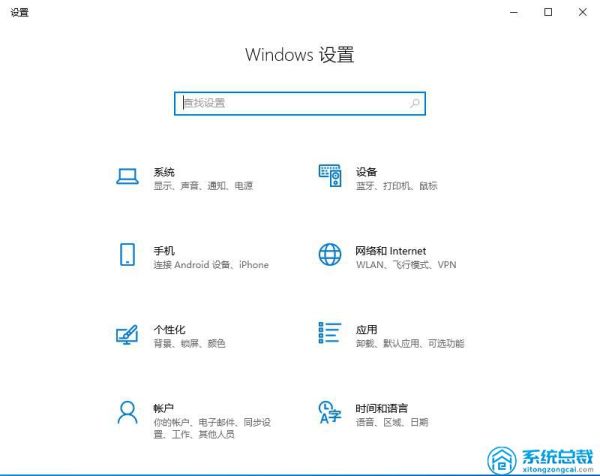
6、选择“更改连接属性”;
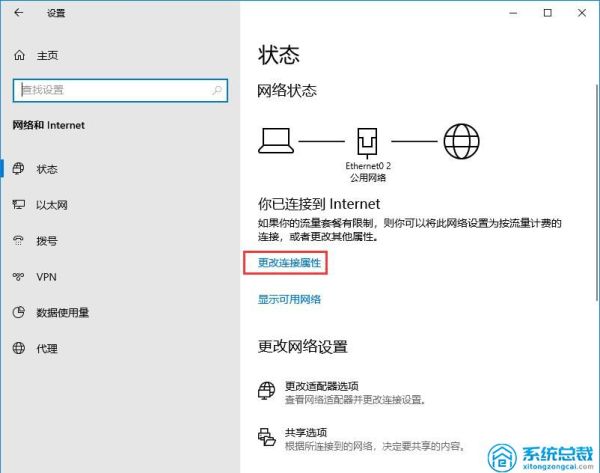
7、开启“设成按流量费用的连接”;
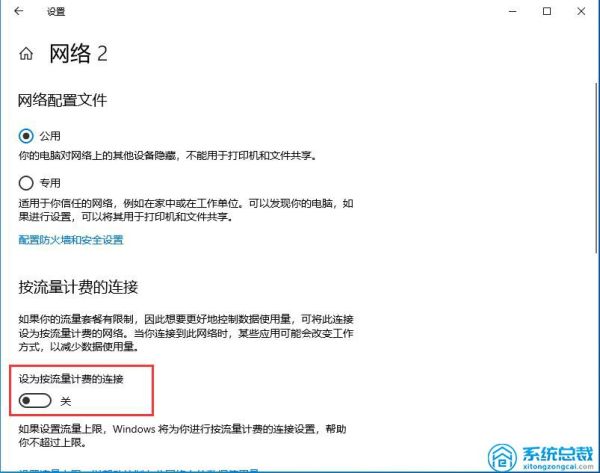
方法三:限定升级的提交和下载总流量
1、在设置中选择升级和安全;
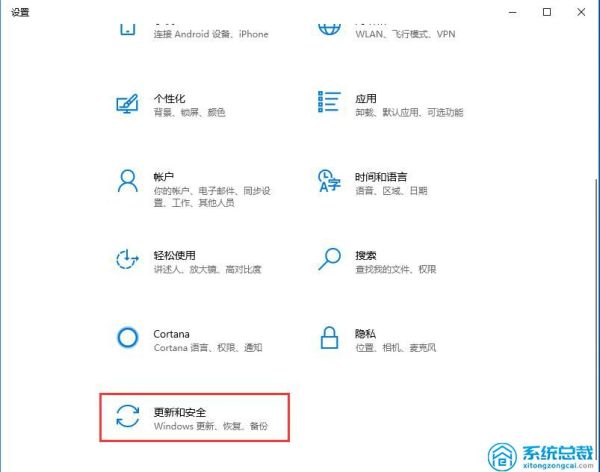
2、点一下高?选项;
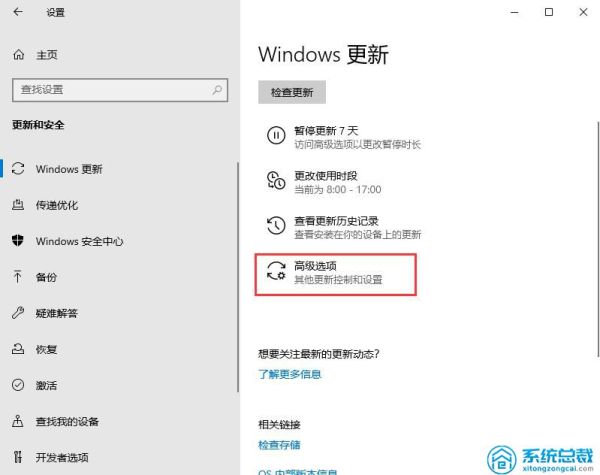
3、点一下传送提升;
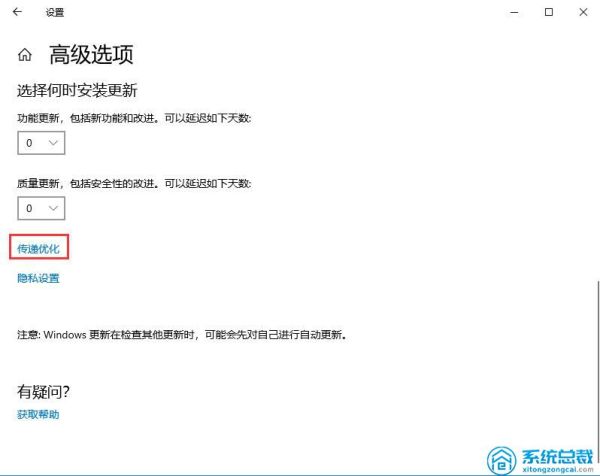
4、再度选择高?选项;
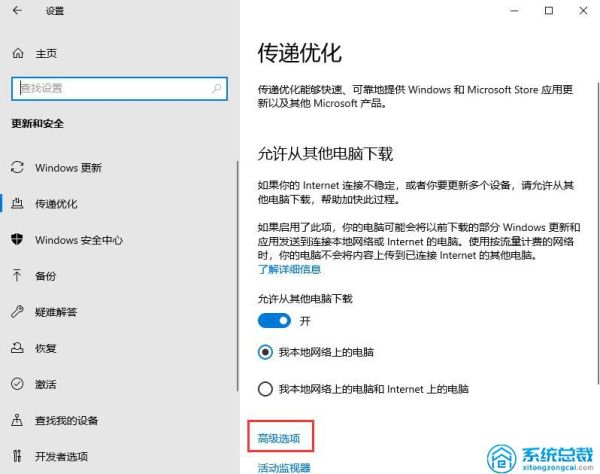
5、将下载设置和提交设置的滚动按键所有滑到最左侧。
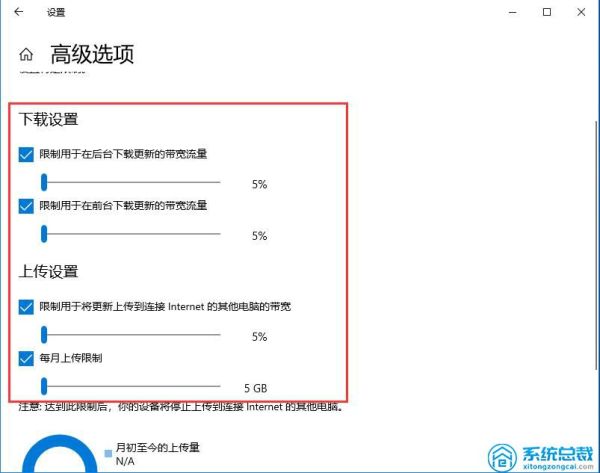
以上几种方法均可以实现禁止win10系统更新,希望对您有一些帮助哦!

 4943986
4943986